- 描述「一個口令一個動作」的指令。
- 舉一個例子,說明如何組合指令,完成一件工作。
有一類的指令沒有對話盒,簡潔不囉嗦,可稱為「一個口令一個動作」的指令。對於這類型的指令,會有兩種極端的情況發生:
- 一種是,指令很容易上手。
- 另一種是,沒有了對話盒,少了選項的暗示,反而不知如何使用。
還記得在2.3節提過填色需要三個步驟,在此舉一個填色的例子,以此示範指令的組合。
1. 執行[影像] / 檔案 / 新增 【註1】 ,出現「製作新的圖片」對話盒,產生長寬為420x320,背景為白色的圖片。
2. 在圖樣面版內,選擇喜歡的圖案,本例使用Pool Bottom。
3. 執行[影像] / 編輯 / 填上圖樣 【註2】 ,背景以Pool Bottom圖樣佈滿。
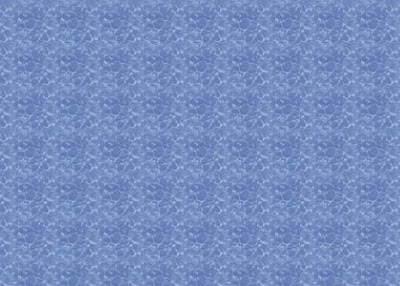
4. 從OpenOffice.org Draw,複製一朵花的物件。
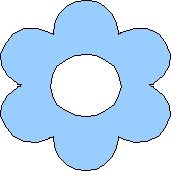
5. 回到GIMP的影像視窗。執行[影像] / 編輯 / 貼上 【註3】 ,貼上花的物件。
6. 在圖樣面版內,執行[影像] / 圖層 / 新增圖層 【註4】 ,將花放在新的圖層。
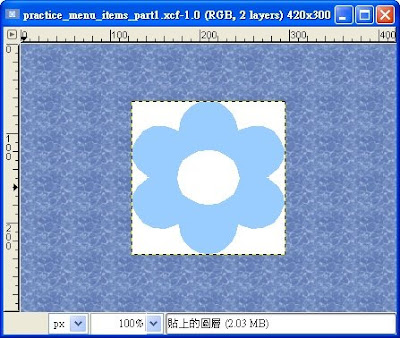
7. 執行[影像] / 工具 / 選擇區域工具 / 選擇模糊區域 【註5】 。(相當於,在工具箱中,按下模糊選取工具的按鈕。)使用模糊選取工具,將花中心的白色圓圈選起來。
8. 在前景/背景色彩面版內,設定前景色為黃色。(相當於,在工具箱中,單擊前景色的設定按鈕。)
9. 執行[影像] / 編輯 / 填上前景顏色 【註6】 ,將花中心圓圈變為黃色。
10. 執行[影像] / 選擇 / 依顏色 【註7】。(相當於,在工具箱中,按下「依顏色選擇」工具的按鈕。)使用依顏色選取工具,將花外圍的白色全部選起來。
11. 執行[影像] / 編輯 / 清除 【註8】 ,白色變為透明,露出下方Pool Bottom圖樣。
12. 執行[影像] / 濾鏡 / 藝術效果 / Cartoon 【註9】 ,卡通視效的濾鏡會讓線條軟一點,結果如下圖所示。
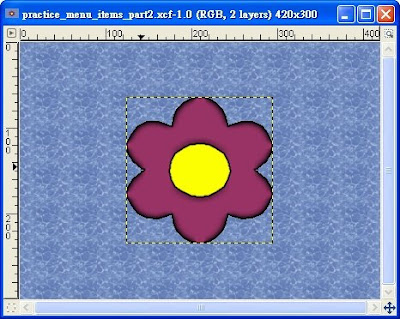
顏料桶填色工具可被這三個指令取代:填上前景顏色、填上背景顏色、
填上圖樣,它們的快捷鍵為「Ctrl+,」、「Ctrl+.」、「Ctrl+;」。選單的優點就是可以設定快捷鍵,特別是這類「一個指令一個動作」的功能,沒有對話盒不用額外設定參數,可以一直以鍵盤操作。
「填上前景顏色」指令需要先設定好顏色再執行。
Gradient Map濾鏡、Palette Map濾鏡,這兩種換色的方式能夠輕易地製造出令人驚豔的視覺效果,但需搭配漸層面版與色盤面版一起使用,也就是,要先設定漸層與色盤,要先知道「目前選定的」漸層與色盤。
「切紙機」指令需搭配參考線才能運作,也就是,要先拉出參考線放置於裁切的邊緣,再執行該指令,才會有效。
「色彩 / 自動」選單內的指令也都沒有對話盒,但因為是自動調整亮度與色調,因此最好是明瞭校色的原理之後再使用。
上述的例子讓人聯想到另一個要注意的問題,有很多濾鏡、Script-Fu的執行結果會受前景色設定的影響,但是常常執行之後才會發現,因為對話盒中沒有提供顏色設定的參數。
留個大哉問給讀者。
- 介面的設計怎樣比較好呢?
- 將對話盒的選項還原為一個獨立的選單指令,這樣的設計比較優呢?(並非對話盒內的所有功能都可還原為一個獨立的選單指令,數值的設定還是需要呈現在對話盒內。)
- 還是,將類似的功能以對話盒的方式呈現,透過選擇適合的項目,來執行這些功能,這樣的設計比較優呢?
- 共通的選項(例如,筆刷、漸層、顏色設定)要如何配置在對話盒中內?
在GIMP歷次的改版,我看到了這些可能的變動。相信將來的改版,介面設計者還是會面臨類似的決擇。
選單及項目名稱的英文:
【註1】 [Image] / File / New
【註2】 [Image] / Edit / Fill with Pattern
【註3】 [Image] / Edit / Paste
【註4】 [Image] / Layer / New Layer
【註5】 [Image] / Tools / Selection Tools / Fuzzy Select
【註6】 [Image] / Edit / Fill with FG
【註7】 [Image] / Select / By Color
【註8】 [Image] / Edit / Clear
【註9】 [Image] / Filters / Artistic / Cartoon
