動感模糊化(Motion Blur)濾鏡可模擬慢速快門下拍攝動態物體所產生的模糊效果,可用動感模糊化濾鏡製作物體移動、物體晃動的效果。
若要讓動感的特效更逼真些,要有去背的影像。除去背景的方法有很多,由於車子的形狀還蠻規則的,可使用路徑工具來除背。路徑工具也稱Bezier曲線工具。
注意! 「路徑」相關的命名上有點麻煩,因為英文全用Path,中文全用路徑。路徑工具(Paths Tool)所繪製的線段稱為「路徑」,在路徑面版上可管理多個「路徑」。 |
1. 開啟原始的影像檔。

2. 執行[影像] / 視窗 / 浮動式對話盒 / 路徑 【註1】,可顯現或啟動路徑面版,提供編修路徑相關的功能。

3. 在影像編輯區內,操作路徑工具編修路徑線段,在路徑面版上,會產生一個新的「路徑」(一個儲存路徑線段的空間)。
4. 使用路徑工具,依著車子的外沿,描繪Bezier曲線。
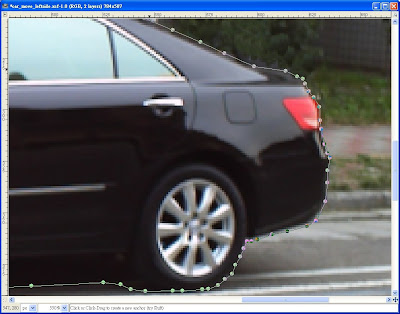
5. 描繪完車子的輪廓,執行[影像] / 選擇 / 由路徑轉換 【註2】 ,將車子的部份選取起來。也可在路徑面版內,按下「路徑轉為選擇區域」按鈕,將Bezier曲線所圍成的封閉區域轉換為選取區域。或在路徑工具選項面版內,按下「Selection from Path」按鈕,也會將路徑轉為選取區域。
6. 將車子選取起來之後,執行[影像] / 選擇 / 羽化 【註3】 ,參數設2,羽化選取區域2個像素。
7. 執行[影像] / 編輯 / 複製 【註4】 。
8. 在圖層面版內,產生一個新的透明圖層,將圖層命名為Car。
9. 執行[影像] / 編輯 / 貼上 【註5】 ,貼上後要固定浮動的圖層。如此,就得到「去背後的車子」,如下圖所示。
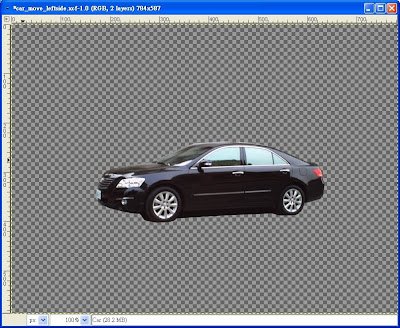
接著,要製作動感的特效。
1. 現在有兩個圖層,一個圖層叫Car,一個圖層叫「背景」。
2. 對「背景」圖層,執行[影像] / 濾鏡 / 模糊化 / 動感模糊化 【註6】 ,模糊方式設線性,長度設20、角度設180。想製造往左移動的效果,故角度設180。
3. 下圖是動感模糊化的對話盒。2.6版的對話盒中文譯詞不完整,下圖是2.4版的對話盒。
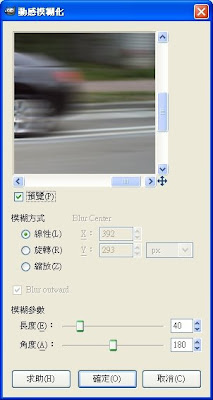
4. 下圖是「背景」圖層,套用了動感模糊化的效果,有晃動的感覺。

5. 將Car圖層疊在「背景」圖層的上方,重疊顯示,車子就會有移動的視效。

除了本範例所用的「線性」模糊方式,動感模糊化濾鏡的模糊方式還有旋轉與縮放(Radial與Zoom)。
- 線性:適合用在圖片呈現物體側面時,造成物體有往某一方向移動的模糊效果。
- 旋轉:適合用在圓形的區域,產生旋轉的模糊效果。需設定旋轉的角度。
- 縮放:造成物體有前進或後退的模糊效果,適合用在圖片呈現物體正面時。此時,只有長度參數,沒有角度參數。
注意! Radial的字義不是「旋轉」,但Radial模糊方式確實可以製造出旋轉的效果。 Radial的字義是「放射狀的」,但縮放(Zoom)模糊方式才可以製造出放射狀的效果。 |
下圖中,這隻孔雀的正面圖,要用那一種「模糊方式」,來製作特殊效果?
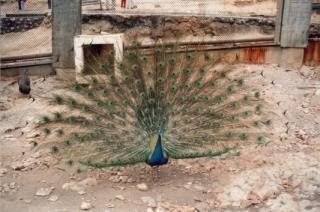
答案應該很明顯!使用縮放(Zoom)的模糊效果。

選單及項目名稱的英文:
【註1】 [Image] / Dockable Dialogs / Paths
【註2】 [Image] / Select / From Path
【註3】 [Image] / Select / Feather
【註4】 [Image] / Edit / Copy
【註5】 [Image] / Edit / Paste
【註6】 [Image] / Filters / Blur / Motion Blur,Blur Type選Linear,Length設20、Angle設15
